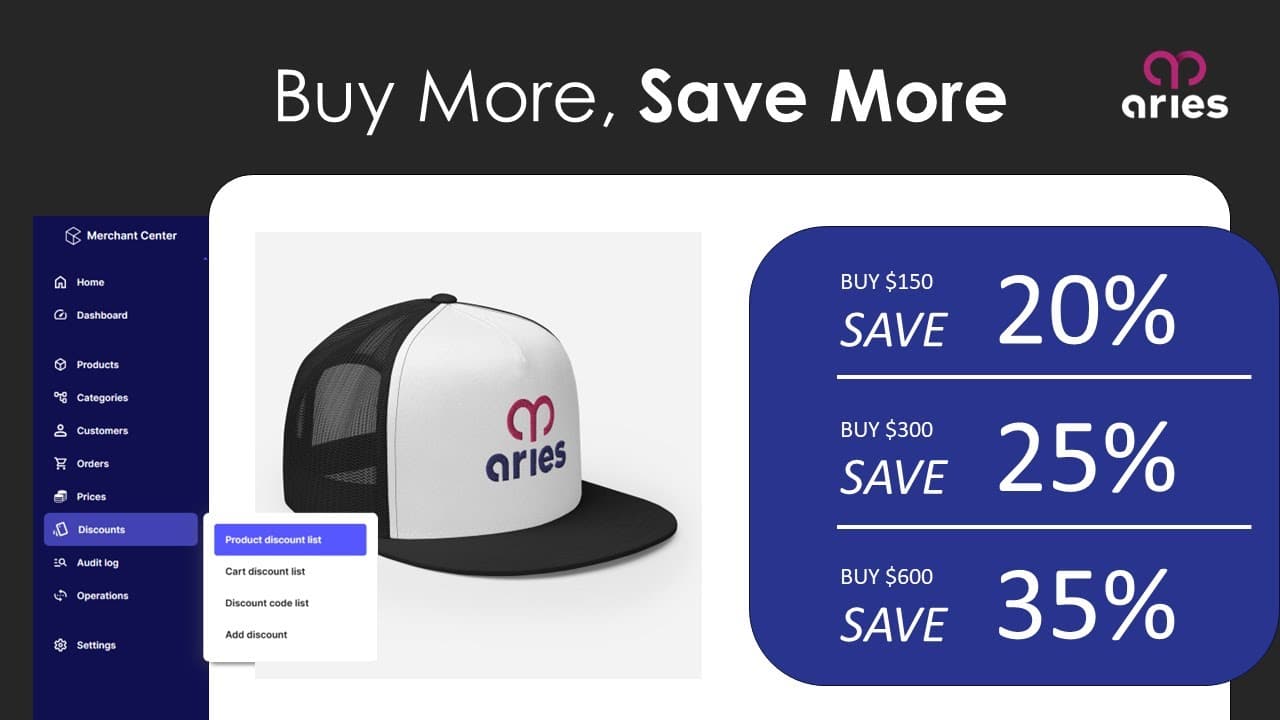The Buy More Save More promotion is a unique type of promotion. It allows a customer to save more money if they spend more money by either giving them a percentage off or a dollar amount off. For example, buy $600 and save 35%, buy $300 and save 25%, and buy $150 and save 20%. This is the promotion setup we will use as our template. So how do we create this Buy More Save More promotion in commercetools? Let’s get into it.
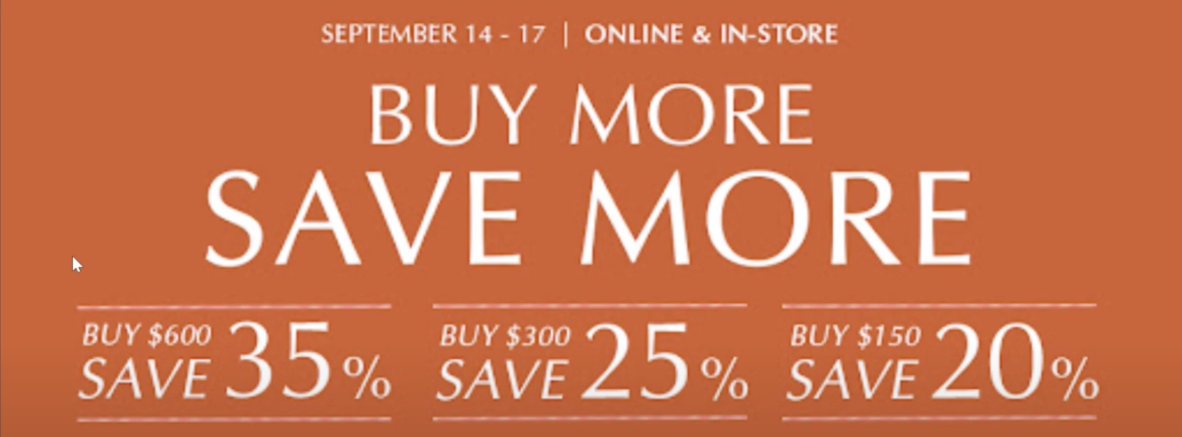
It’s important to note that if a customer spends $200, they are over $150 but under $300. This means they would receive the 20% off deal. If a customer spends more than $600, they will receive 35% off regardless of how much more than $600 they spend. We need to keep these parameters in mind when building out this type of promotion.
Step 1: Add a Discount
Log in to your Merchant Center and click on “Add a Discount.” This promotion is considered a cart discount because it gets applied on the cart page. It is not a gift with purchase. It’s a “Numeric” discount type.
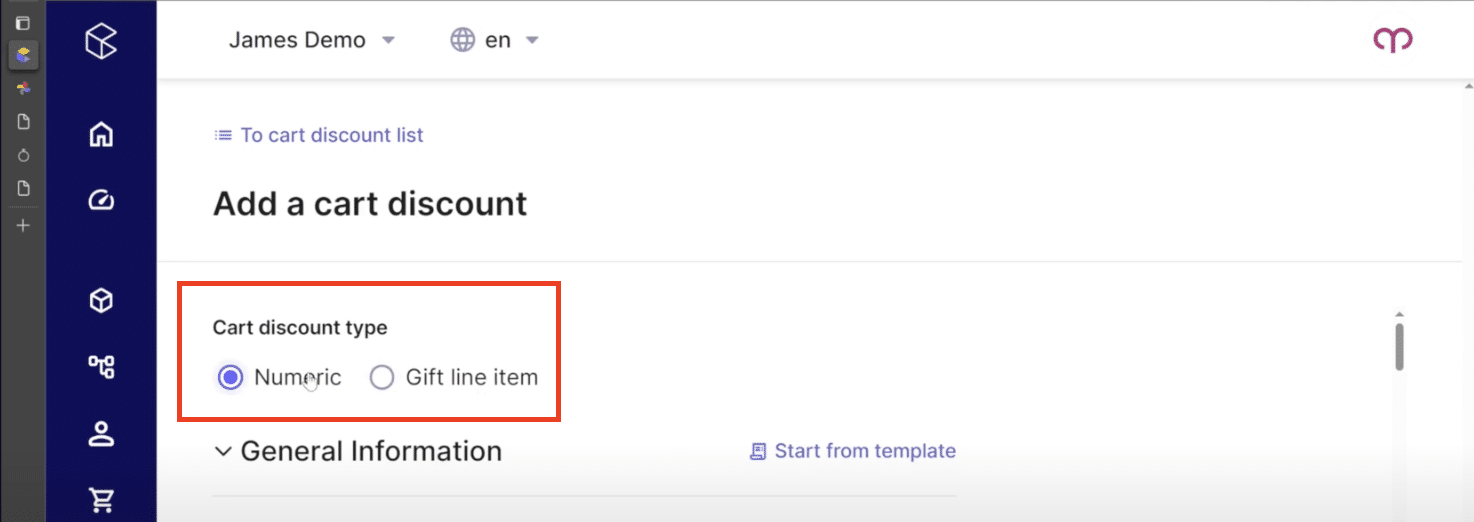
We’re setting this up as three promotions. You’ll want the names of the three promotions to be related, but unique. The first part of our example will be named “Buy More Save More – 20%.” The cart discount description, cart discount key, and store are optional. We will leave those blank.
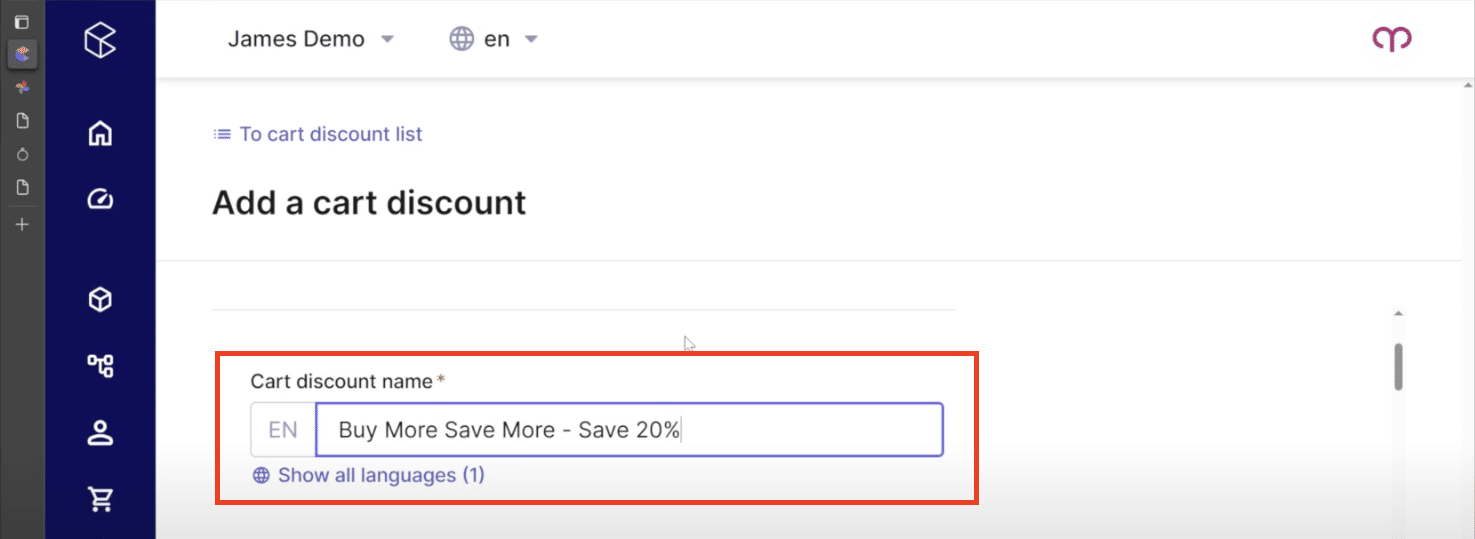
The “Rank (sortOrder)” is required.
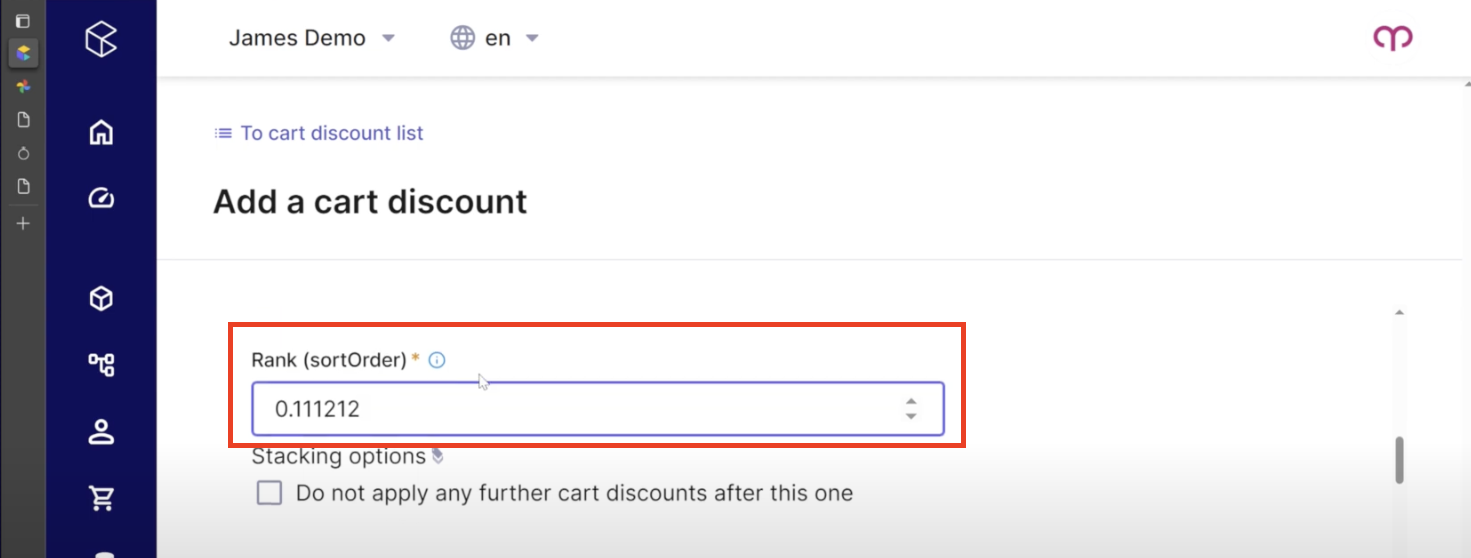
We’re going to make a discount code required. Leave the “Valid from” and “Valid until” dates blank.
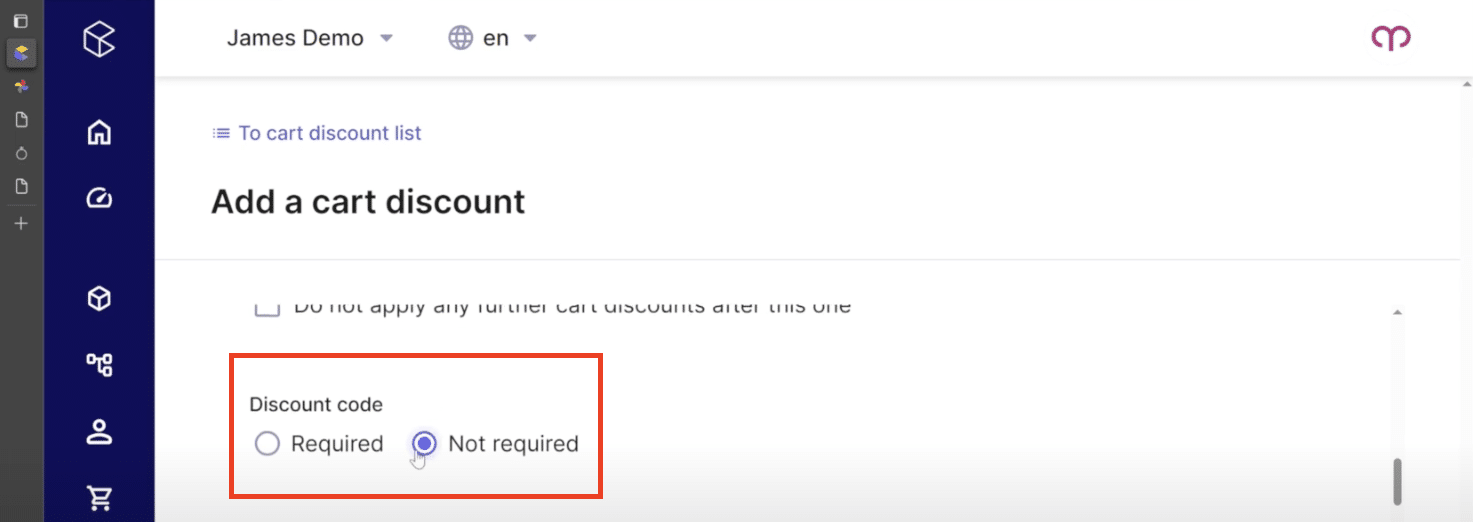
Step 2: Configure the Discount
Our eligibility criteria will be “Apply to specific carts” since the customer needs to spend a certain amount before they can get the discount.
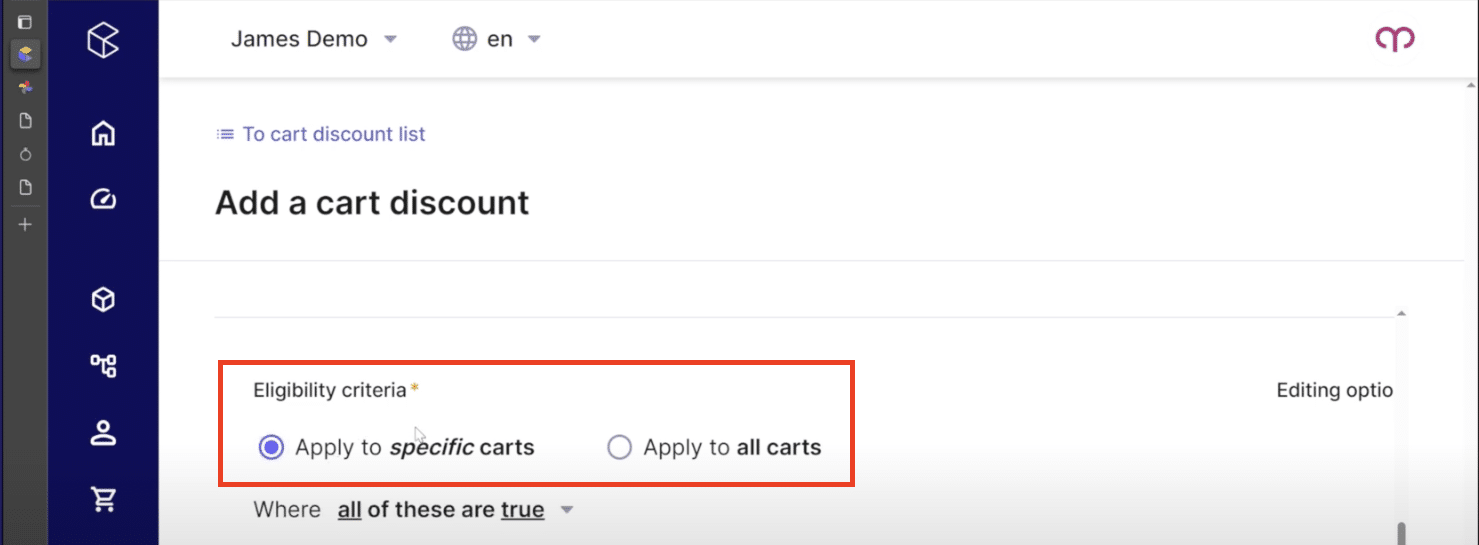
The promotion parameters dictate that a customer needs to spend $150 to save 20%. This means our “cart total” is “equal to or greater than” “150 USD.”
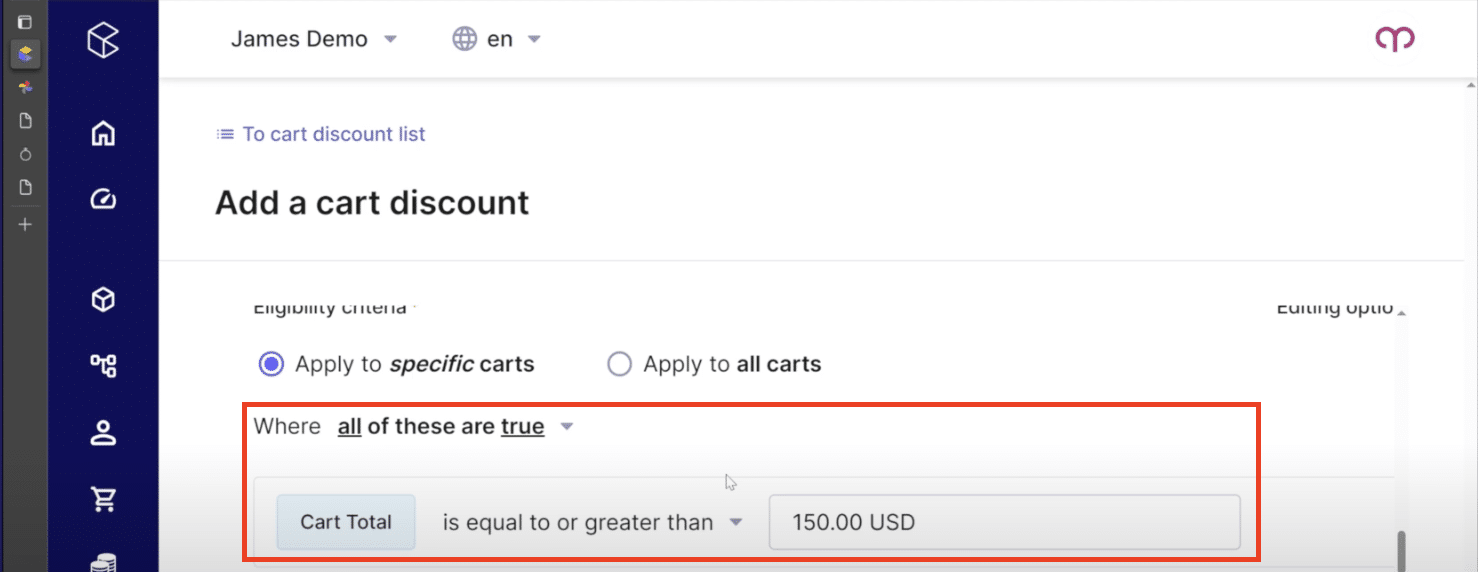
Those of you who have read our other articles and watched our other videos on discounts probably realize that these discounts will be stacking. This means if your customer hits that lower value of $150 in their cart, they will get the first 20% discount, the second 25% discount, and the third 35% discount. There are two ways to avoid this.
1. Under “Stacking options”, select “Do not apply any further cart discounts after this one.” If you go this route, you can still stack them with free shipping and other types of discount offers.
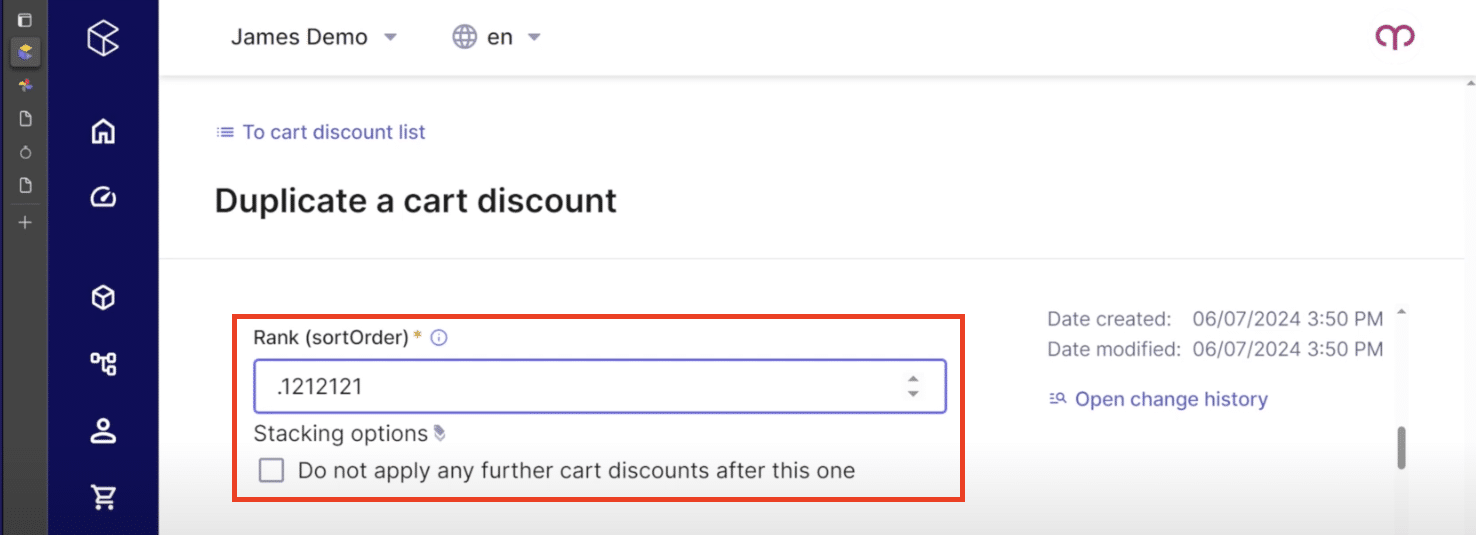
2. The second option is to expand our discount configuration rules. Click “AND condition”, and enter another rule that says the “cart total” has to be “less than” “300 USD”, which is the next dollar amount threshold in our Buy More Save More promotion group. These two rules now dictate that the cart must be between $150 and $300 in order to get 20% off.
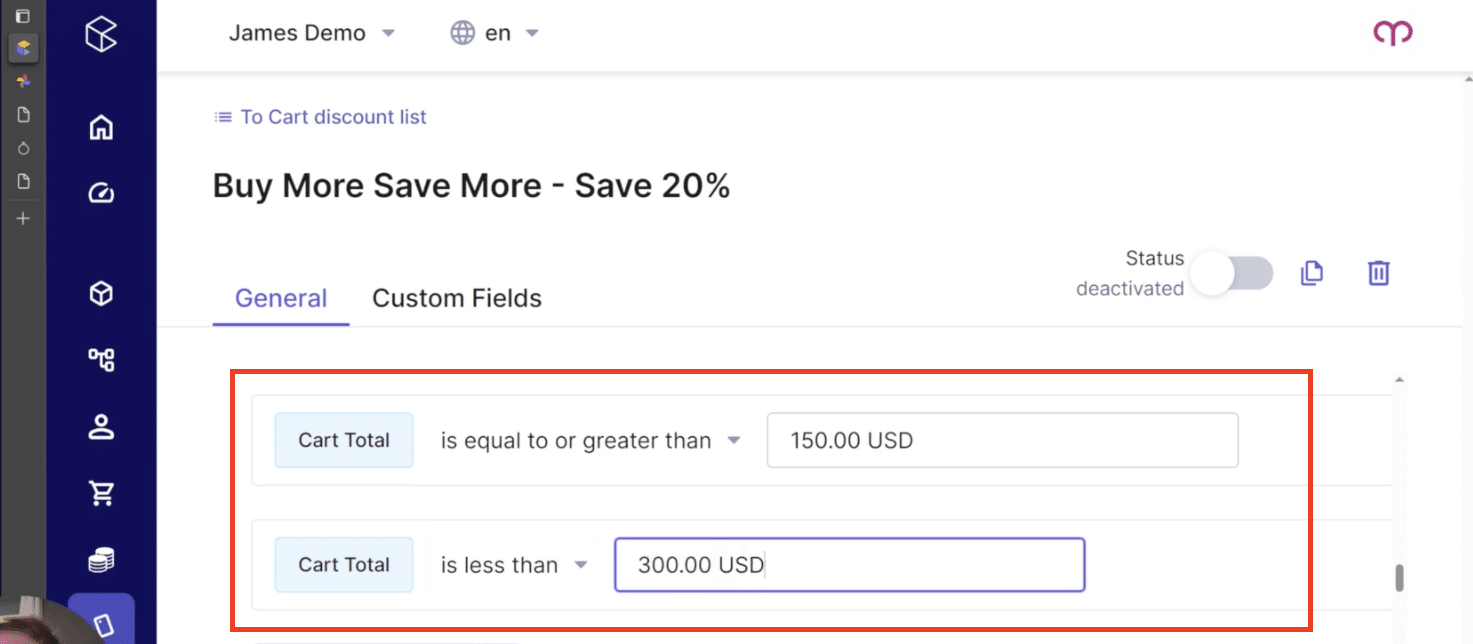
“Total price” and “Percentage off” should be selected by default. Enter “20” under “Discount value”. Click save in the bottom right-hand corner.
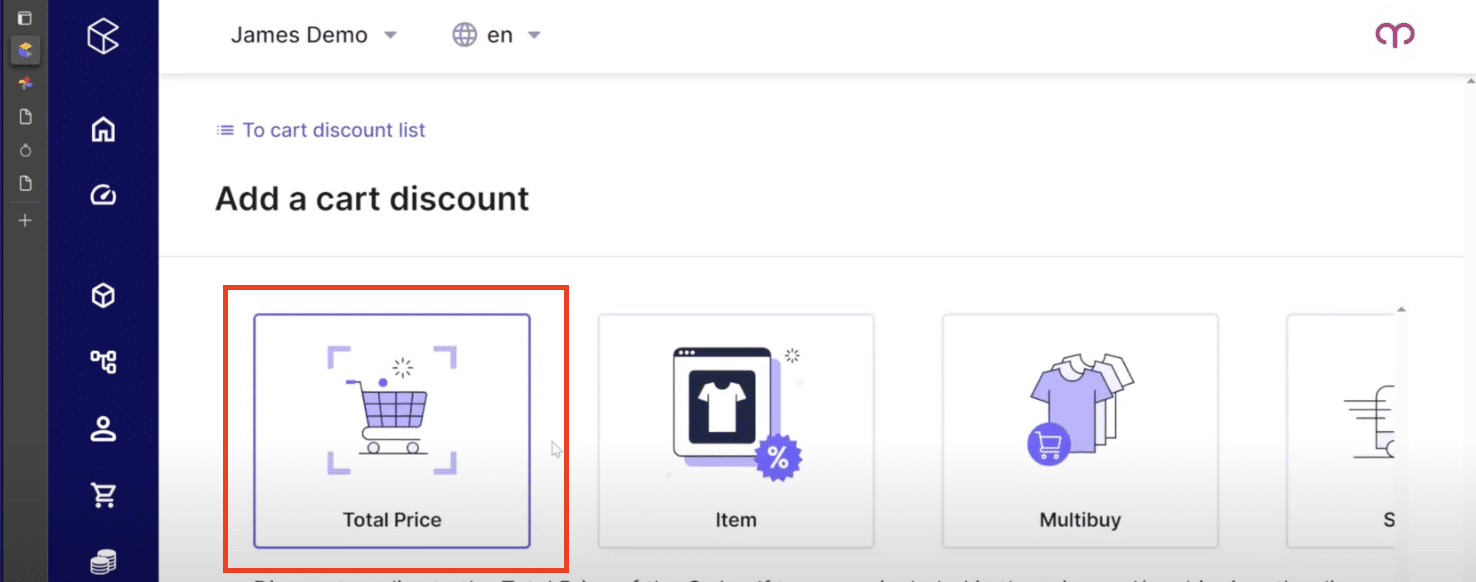
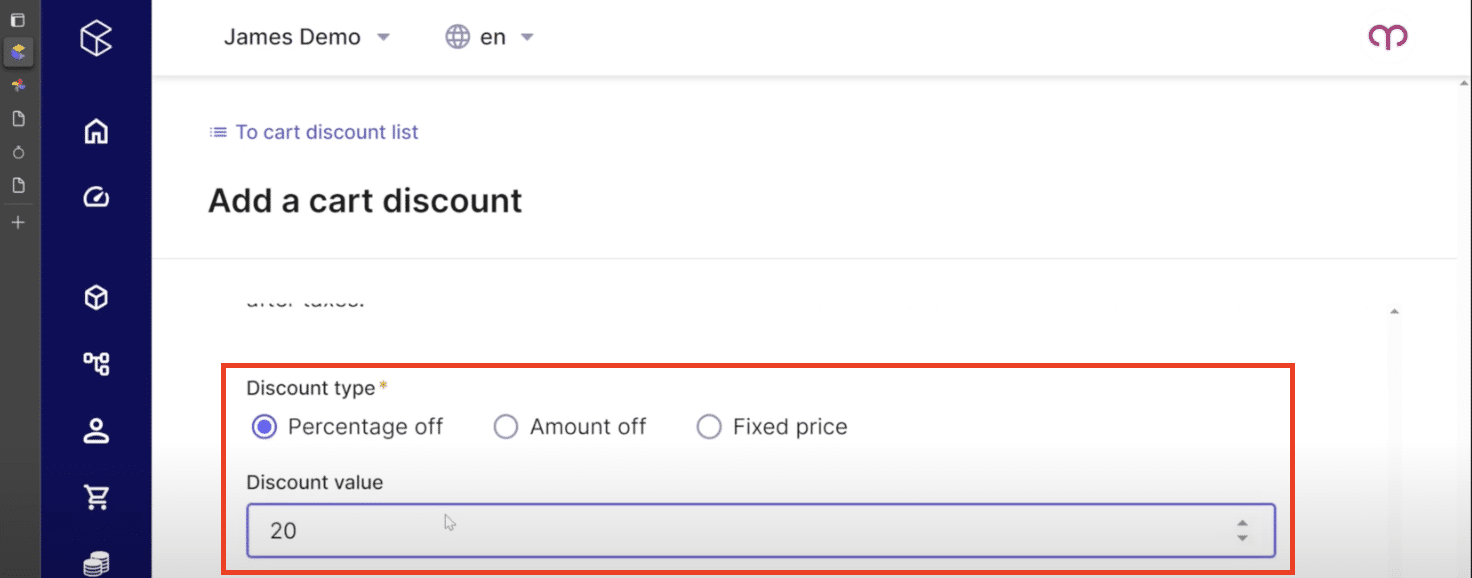
Step 3: Duplicate the Discount
We are going to duplicate this cart discount and edit it to make our next version in the group.
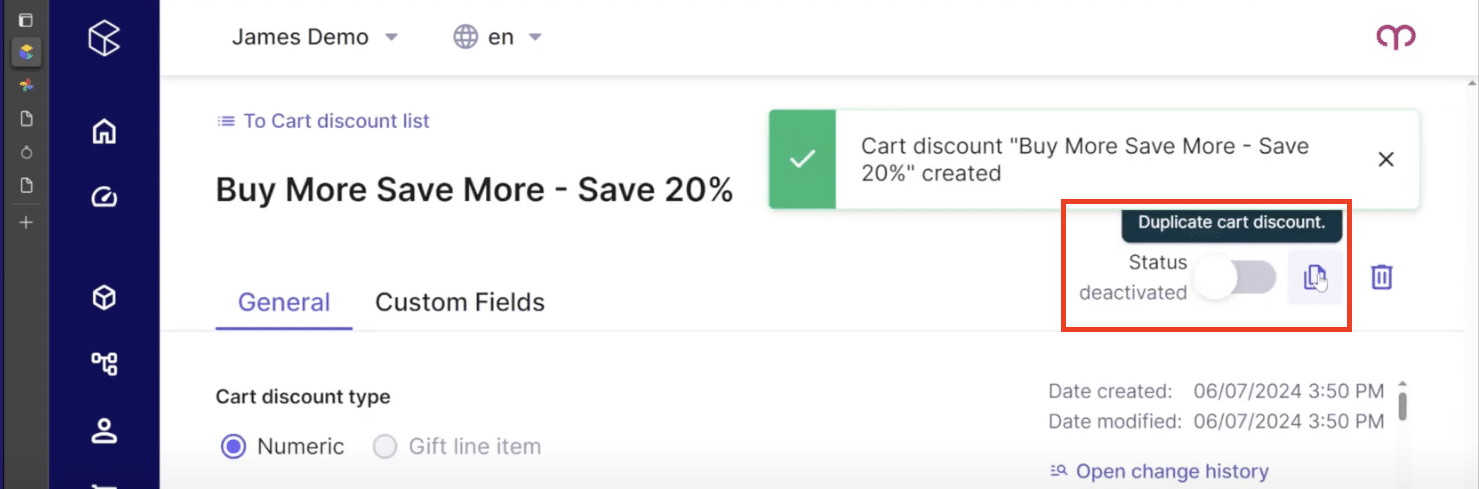
This one will be the “Buy More Save More – 25%” version. It’s not a copy; it’s the next version in our group.
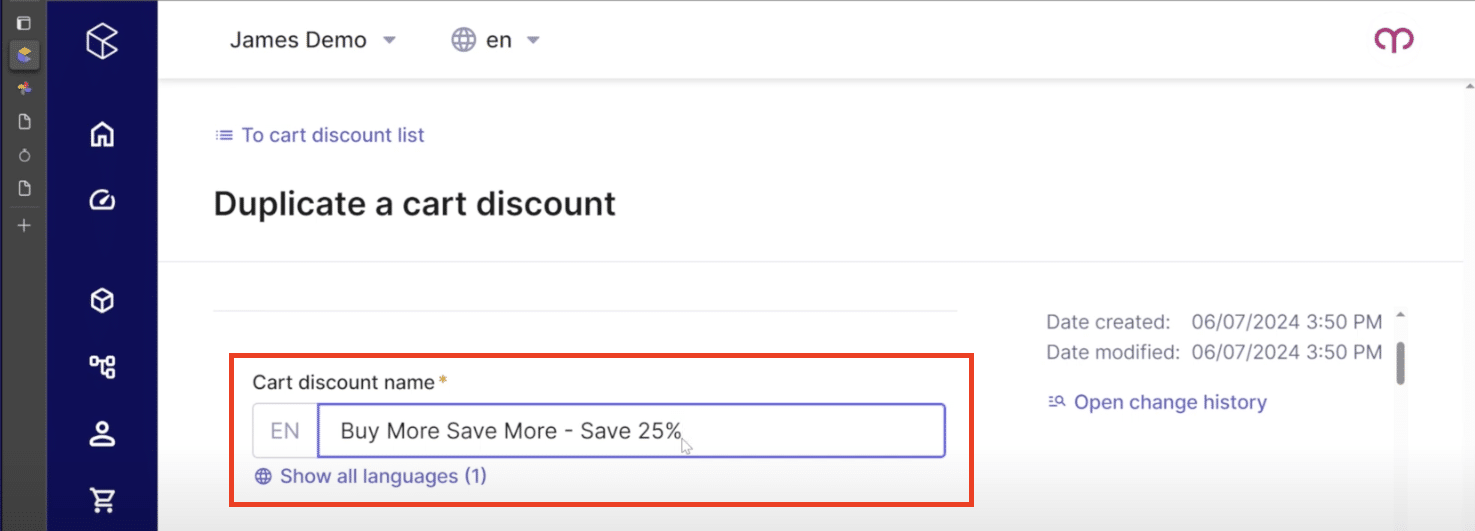
Everything should be copied over from our first Buy More Save More 20% version; the same fields should be blank, “discount code required” should be selected, etc. Enter a new Rank (sortOrder) and edit the “cart total” to be “equal to or greater than” “300 USD.” Depending on which route you’d like to take, you can select “Do not apply any further cart discounts after this one” under “Stacking options.” We will go the route of adding a new rule that says the “cart total” is “less than” “600 USD.
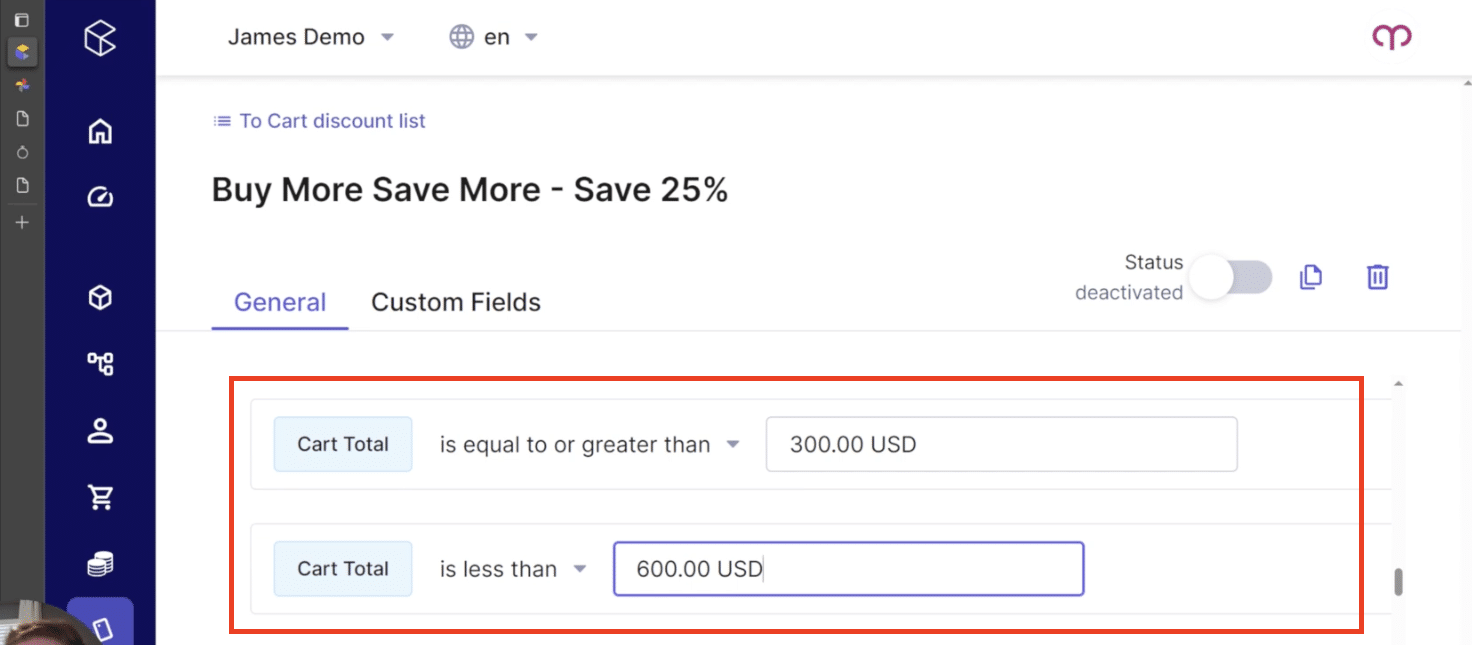
Edit your “Discount value” to be “25” and hit “Save.”
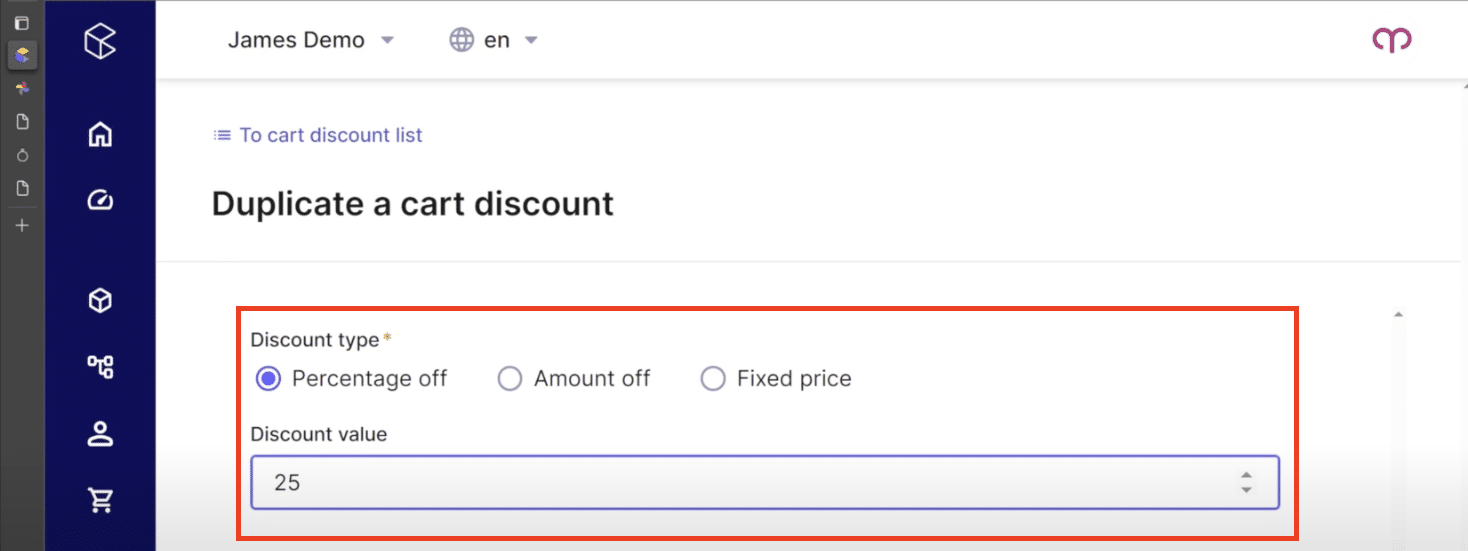
We are going to duplicate this cart discount one more time and edit it to make our final version in the group. Rename this version “Buy More Save More – 35%.” It is not a copy; it is another version.
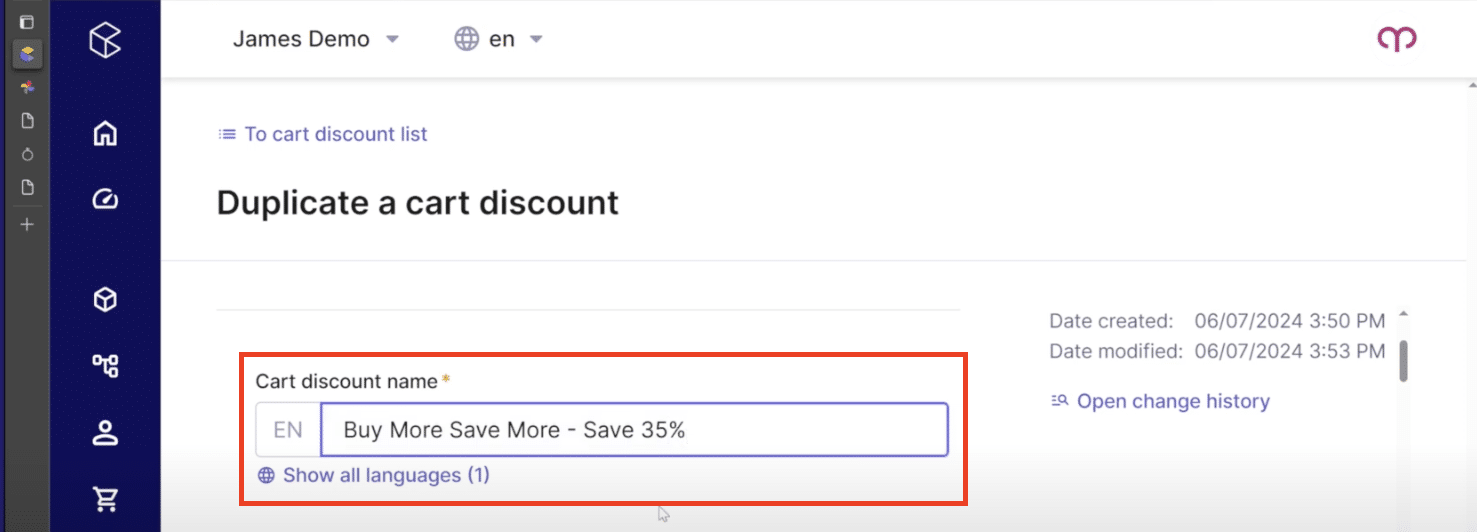
Enter a new Rank (sortOrder) value and edit the cart configuration rules. Here, we no longer need an upper threshold because the 35% discount applies to any amount spent over $600. We can delete the second rule completely.
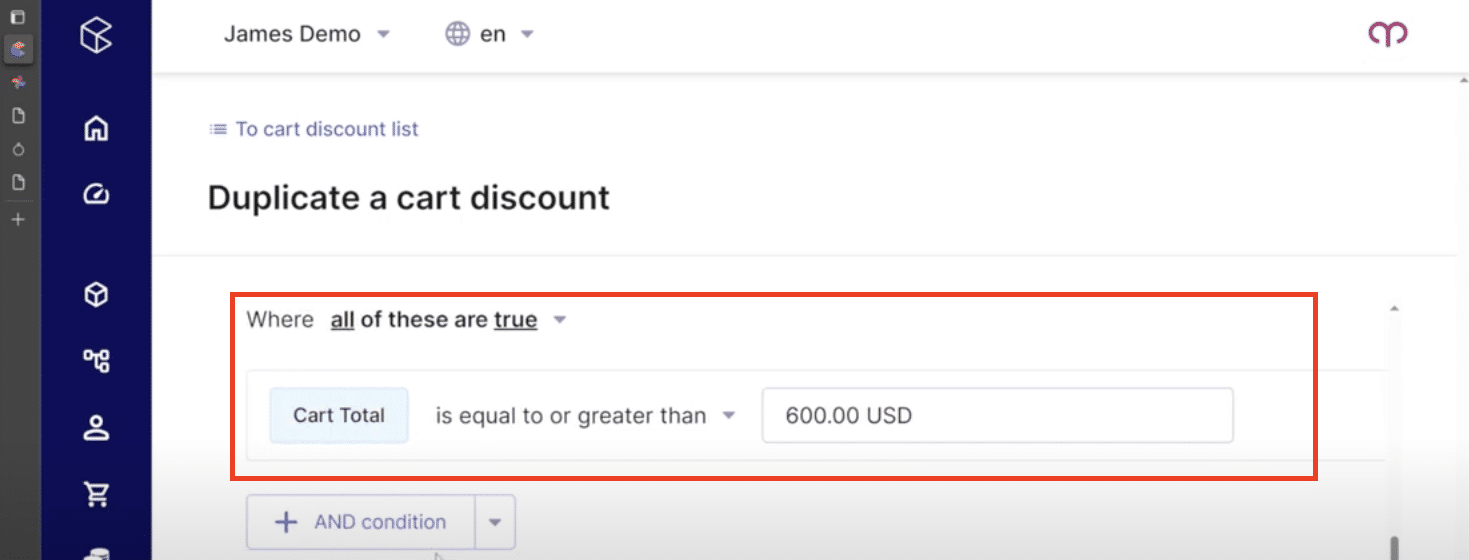
Edit the discount value to be “35” off and click “Save” in the bottom right-hand corner.
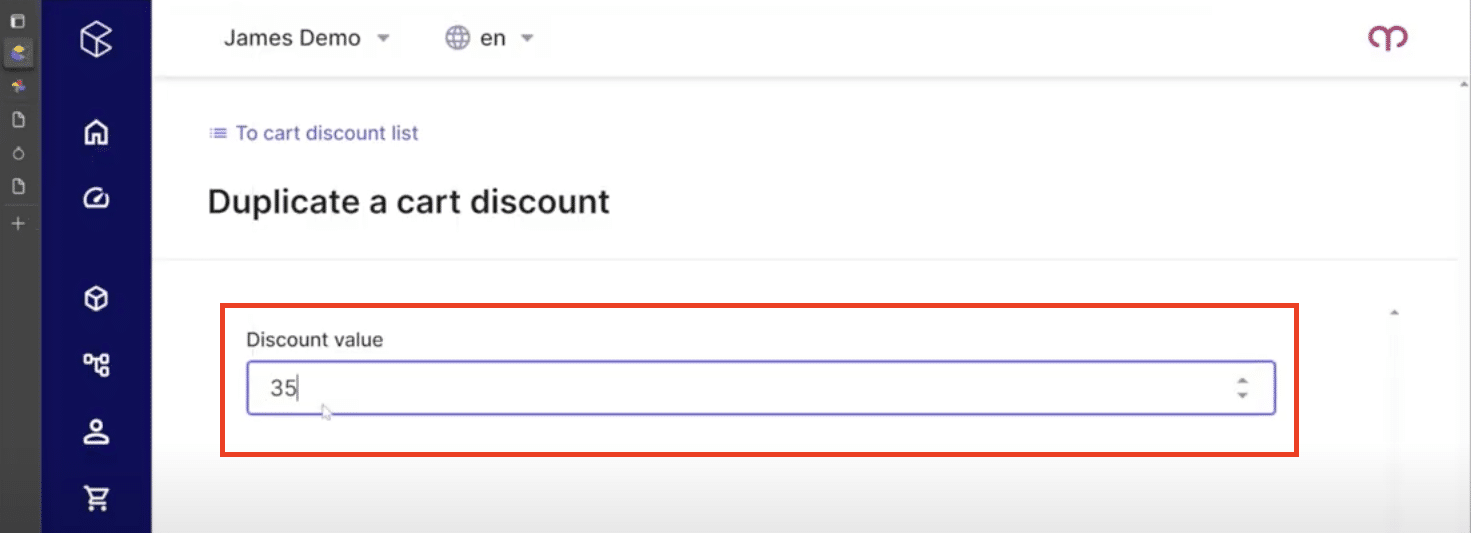
We now have our discount group set up so it is impossible for any customer to have one cart that meets all three of these discount versions. Going back to our cart discount list, we see our three versions there. Activate all three by clicking the checkboxes to the left of their names, clicking on “Actions”, selecting “Activate”, and clicking “Confirm.” Please note that these discount versions are not turned on until they are activated.
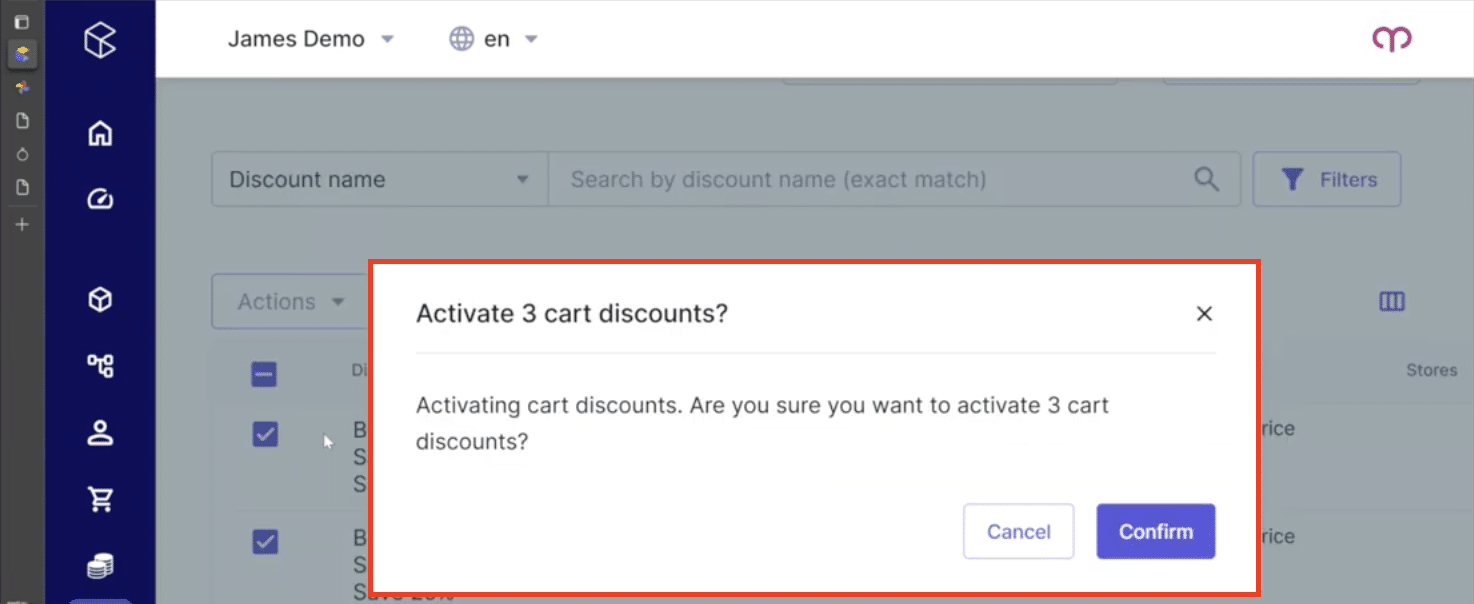
Step 4: Creating the Coupon Code
Remember that we made this promotion group “coupon code required.”
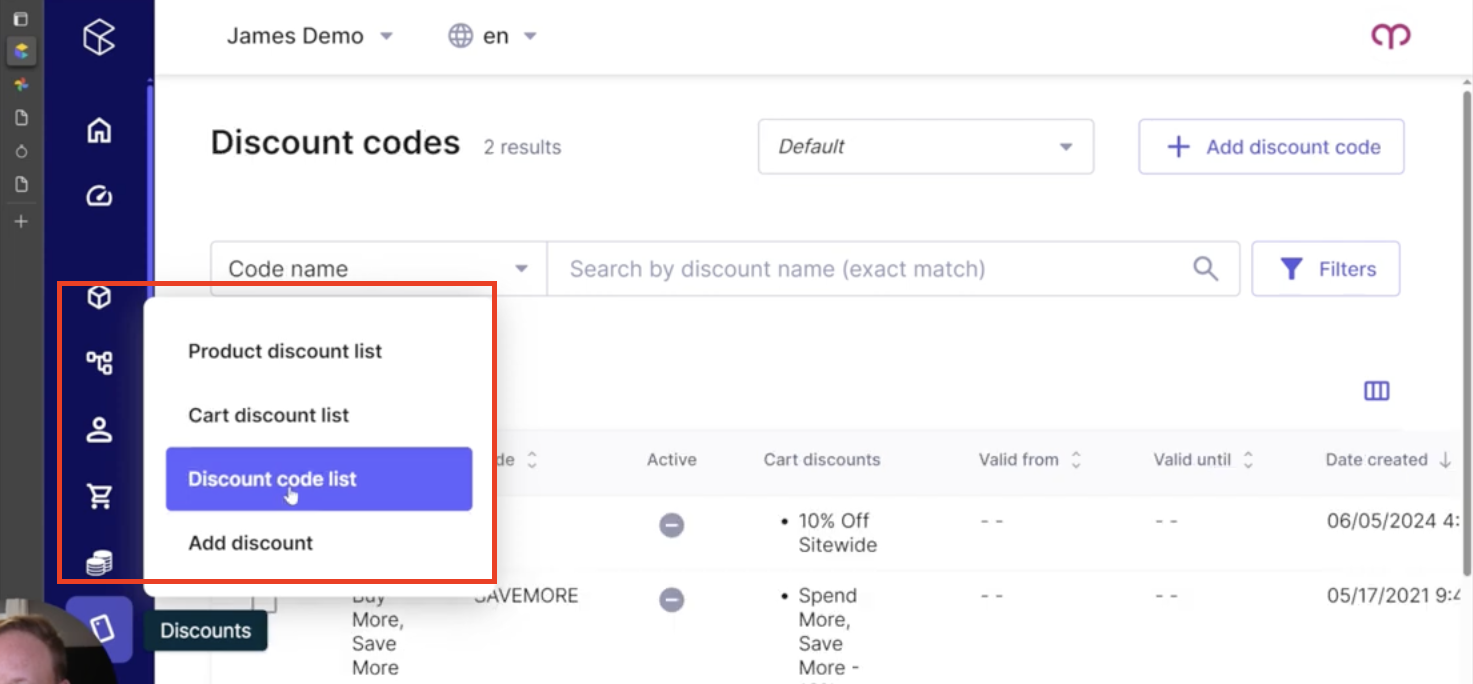
This is the overarching discount code you run the promotion with. We will name ours “Buy More Save More” and use “BMSM” as the actual coupon code that customers will enter at checkout.
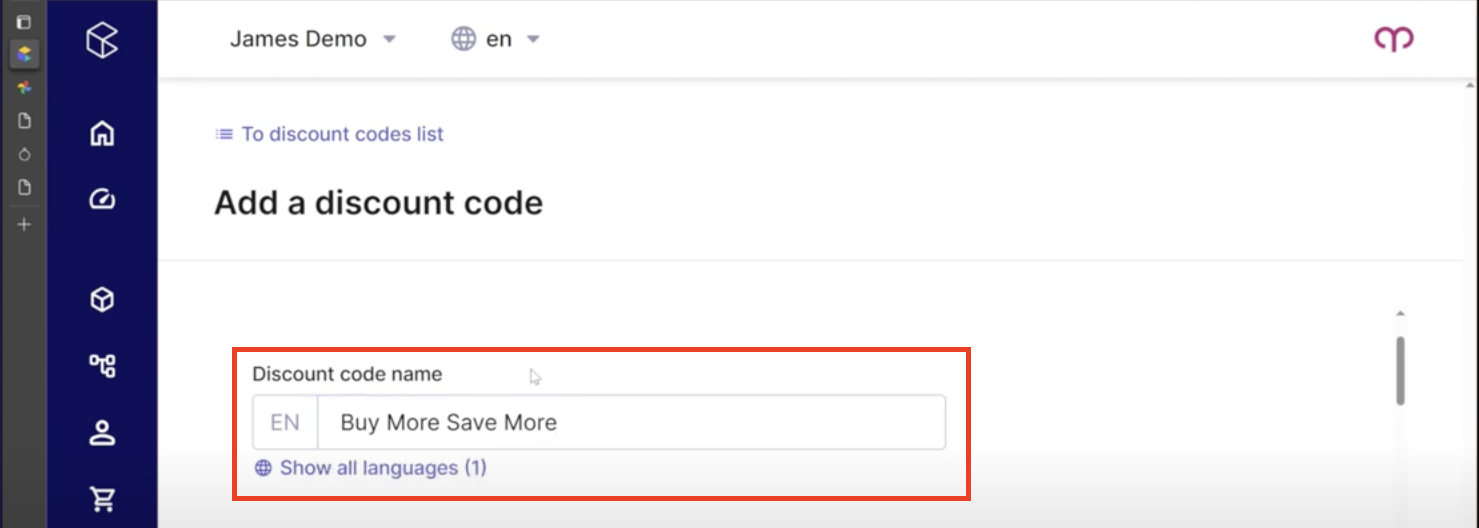
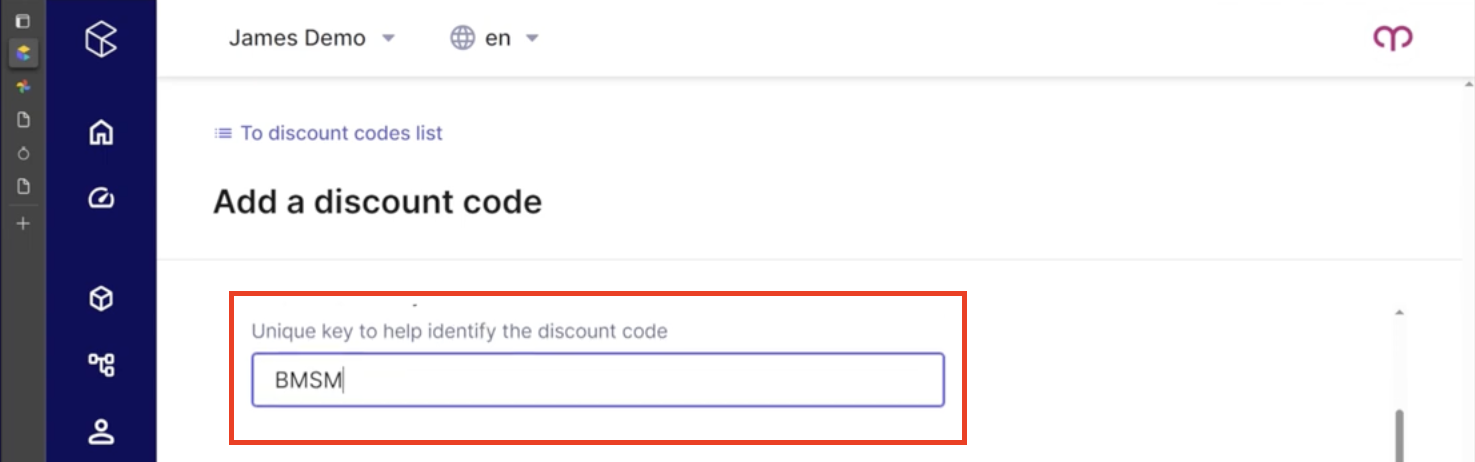
You can add “Valid from” and “Valid until” dates on the code itself, max applications, groupings, and conditions. For our purposes, we will leave those fields blank. Under “Cart discounts”, type in and select “Buy More Save More – 20%”, “Buy More Save More – 25%”, and “Buy More Save More – 35%.” Now, when the customer types in the “BMSM” discount code, commercetools is going to attempt to apply all three of these cart discounts. However, the cart will only meet the rules of one of the three discounts. Based on the rules we applied to each discount version, commercetools will determine which discount that customer’s cart qualifies for, and will apply it. Be sure to click “Save” in the bottom right-hand corner.
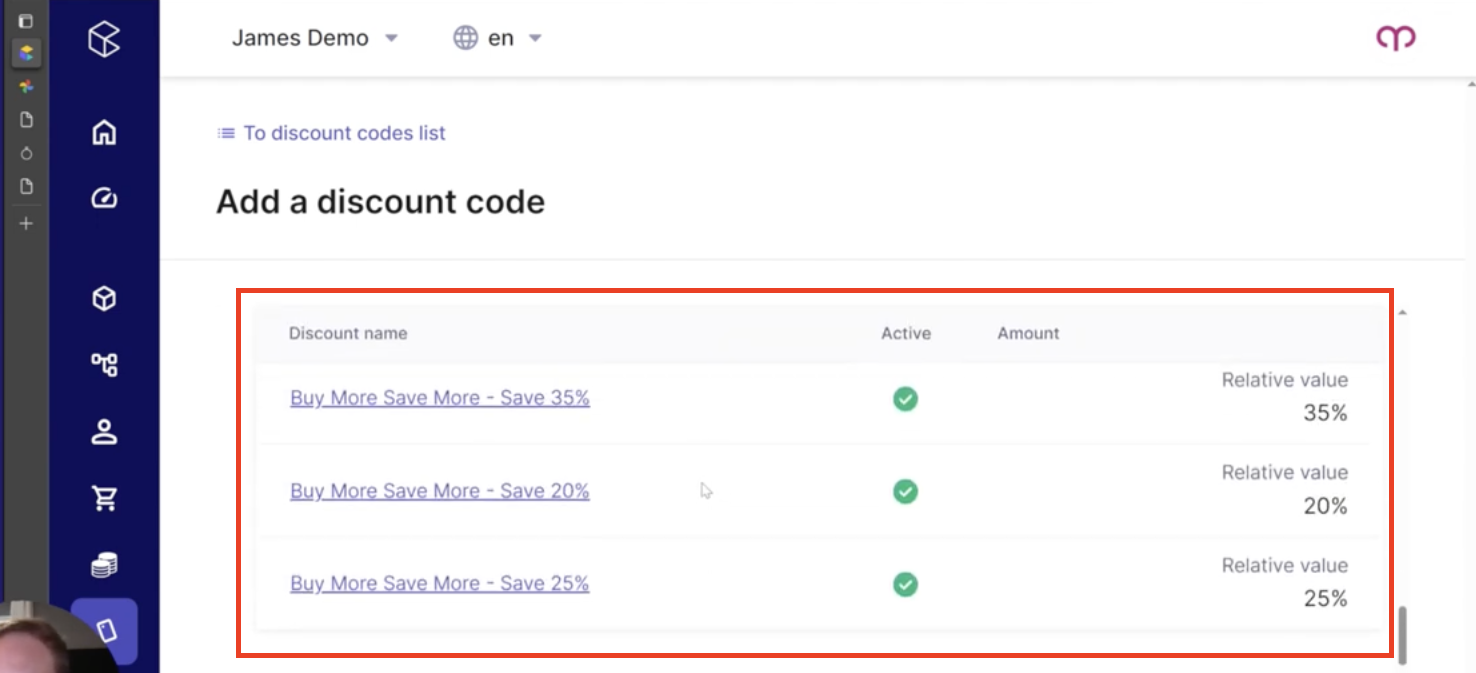
If we choose to not require a coupon code, commercetools will auto-apply each discount code version as a customer adds and removes items from their cart, and the order total changes.
Questions about how to create a Buy More Save More promotion in commercetools?
Please reach out to us for help! If you prefer the vlog version of this article, be sure to check it out on our YouTube page! Give us a follow for more helpful content and click here to read up on our other commercetools promotions articles including:
commercetools’ Promotions Overview
Creating a Cart Discount in commercetools